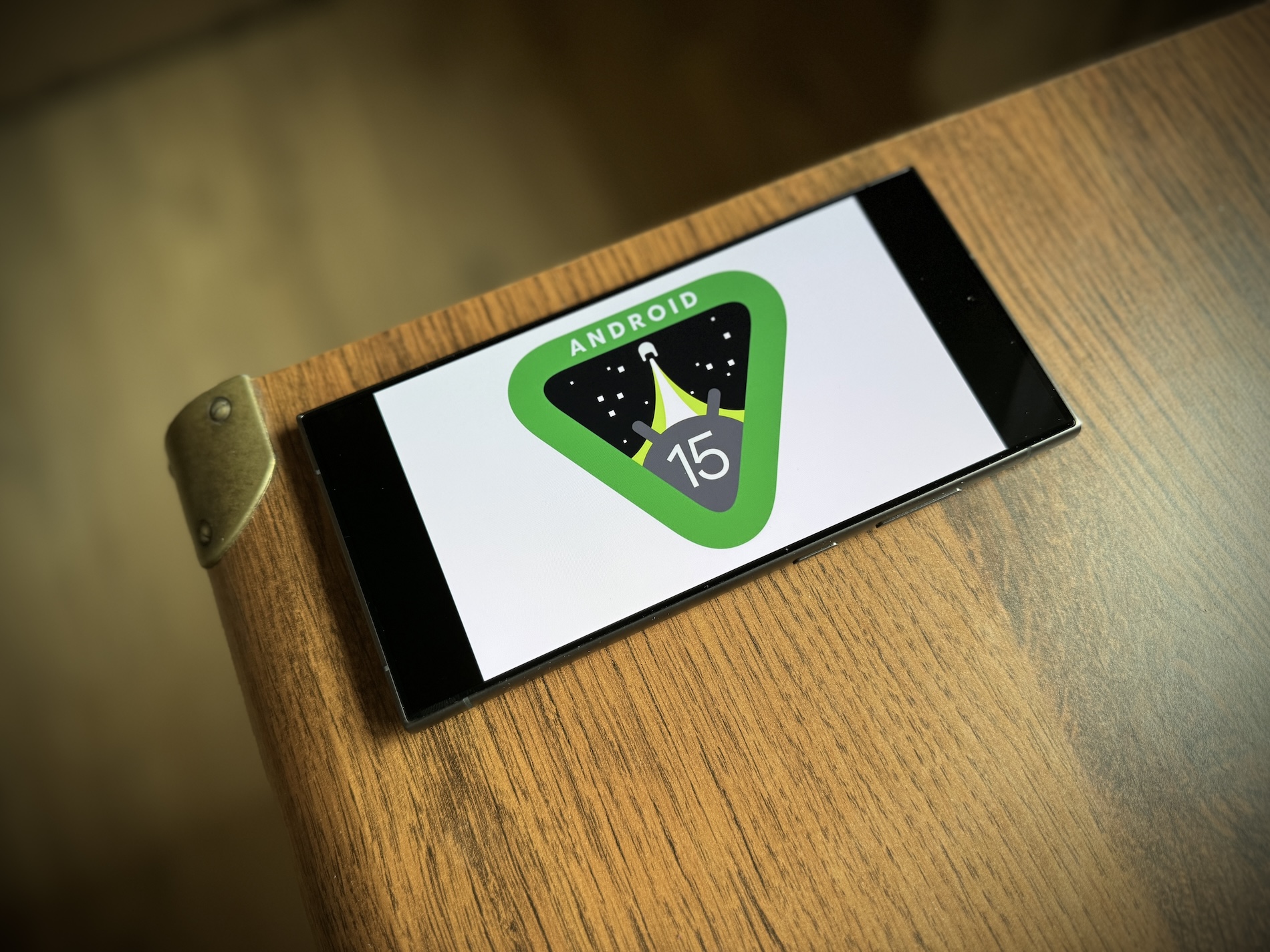سام سنگ اپنے فون بھیجتا ہے۔ Galaxy بہت سے پہلے سے انسٹال کردہ ایپلیکیشنز کے ساتھ، جن میں سے ایک ٹائٹل گیلری ہے۔ پہلی نظر میں، یہ گوگل پلے پر دستیاب کسی بھی دوسرے کی طرح نظر آسکتا ہے، لیکن ایک بار جب آپ اسے دریافت کرنا شروع کر دیں گے، تو آپ کو معلوم ہوگا کہ یہ آپ کی لی گئی تصاویر کو ظاہر کرنے سے کہیں زیادہ پیش کرتا ہے۔
گیلری لیبز
یہ خصوصیت آپ کو تجرباتی خصوصیات کو فعال کرنے کی اجازت دیتی ہے جو آپ کو ترمیم کے بہت سے اختیارات فراہم کرتی ہیں۔ وہ عام طور پر بیٹا ورژن ہوتے ہیں، لیکن وہ اب بھی بہت قابل استعمال ہیں۔
- گیلری میں ایک تصویر دیکھیں۔
- پر کلک کریں پنسل آئیکن.
- ایک پیشکش کا انتخاب کریں۔ تین نقطے نیچے دائیں طرف.
- یہاں ایک مینو منتخب کریں۔ لیبز.
- دستیاب اختیارات کو آن کریں۔
- اوپری حصے میں، پھر آپ کو نئے فنکشنز تک رسائی حاصل ہوگی، جیسے کہ اشیاء کو حذف کرنا۔
محفوظ فولڈر
چاہے وہ تصاویر ہوں یا ویڈیوز، آپ انہیں ایک محفوظ فولڈر میں بھی منتقل کر سکتے ہیں تاکہ آپ غلطی سے کسی ایسے شخص کو نہ دیکھیں جس کے پاس یہ نہیں ہے۔ ایسا فولڈر آپ کے تمام ڈیٹا کو محفوظ اور انکرپٹڈ فارمیٹ میں رکھتا ہے تاکہ آپ کے علاوہ کوئی اس تک رسائی حاصل نہ کر سکے۔
- وہ تصاویر یا ویڈیوز منتخب کریں جنہیں آپ محفوظ فولڈر میں منتقل کرنا چاہتے ہیں۔
- نیچے دائیں طرف، مینو کو تھپتھپائیں۔ Další.
- یہاں بالکل نیچے منتخب کریں۔ محفوظ فولڈر میں جائیں۔.
- اگر آپ یہ آپشن پہلی بار استعمال کر رہے ہیں، تو آپ کو پہلے ایک محفوظ فولڈر ترتیب دینے کی ضرورت ہوگی۔ آپ کو سام سنگ اکاؤنٹ کے ساتھ سائن ان کرنے کے لیے بھی کہا جا سکتا ہے۔
- لاگ ان کریں، ضروری اجازت دیں اور سیکیورٹی (پاس ورڈ، پیٹرن یا کوڈ) درج کریں۔
براہ راست رنگ
اشیاء کو حذف کرنے کے علاوہ، گیلری آپ کی تصاویر میں ترمیم کرنے کے لیے کم از کم ایک اور واقعی دلچسپ ٹول پیش کرتی ہے۔ یہ براہ راست رنگ ہے، جو آپ کو تصویر کو سیاہ اور سفید میں تبدیل کرنے کی اجازت دیتا ہے، صرف مخصوص حصوں یا اشیاء کو چھوڑ کر جو آپ رنگ میں منتخب کرتے ہیں۔
- وہ تصویر کھولیں جس میں آپ ترمیم کرنا چاہتے ہیں گیلری میں۔
- پر کلک کریں پنسل آئیکن نچلے ٹول بار میں، ترمیم موڈ پر جائیں۔
- وائبرٹے تین نقطوں کی پیشکش دائیں نیچے کونے میں۔
- یہاں ایک آپشن منتخب کریں۔ براہ راست رنگ.
- تصویر اب خود بخود سیاہ اور سفید میں بدل جائے گی۔
- آبجیکٹ پر کلک کریں۔، جسے آپ رنگین چاہتے ہیں۔
- تبدیلیاں تصویر میں ایک ہی رنگ والی تمام اشیاء پر بھی لاگو ہوں گی۔ غلط طریقے سے متعین رنگ کو ہٹانے کے لیے، صرف دوسرا مینو استعمال کریں، دستی مٹانے کے لیے، پھر تیسرا۔
- پر کلک کریں ہوتوو آپ تبدیلیوں کو لاگو کرتے ہیں.
EXIF ڈیٹا
ایپلی کیشن میں آپ لی گئی تصاویر اور ویڈیوز کا EXIF ڈیٹا بھی آسانی سے دیکھ سکتے ہیں اور اگر آپ چاہیں تو ان میں ترمیم کرنے کا آپشن بھی موجود ہے۔ انہیں دیکھنے کے لیے، تصویر پر صرف اوپر سوائپ کریں۔ اگر آپ دکھائے گئے ڈیٹا میں ترمیم کرنا چاہتے ہیں، مثلاً نہ صرف سوشل نیٹ ورکس پر بلکہ دوستوں کو بھی مواد شیئر کرنے کے معاملے میں، تو درج ذیل آگے بڑھیں:
- تیر پر کلک کریں۔ ظاہر کردہ معلومات کے دائیں طرف۔
- اب آپ EXIF ڈیٹا کا مزید تفصیلی جائزہ دیکھیں گے۔
- آپشن کو تھپتھپائیں۔ ترمیم اوپری دائیں کونے میں۔
- اب آپ اس مقام کی تاریخ، وقت، فائل کا نام اور جیو کوڈ تبدیل کر سکتے ہیں جہاں ریکارڈنگ لی گئی تھی۔
- ایک بار جب آپ ترمیم کر لیں، بس ایک آپشن منتخب کریں۔ مسلط کرنا.
OneDrive کے ساتھ مطابقت پذیری کریں۔
Microsoft کے ساتھ شراکت داری کے حصے کے طور پر، Samsung نہ صرف گیلری ایپلیکیشن میں بلکہ پورے One UI میں مقامی OneDrive انضمام کی پیشکش کرتا ہے۔ لہذا اگر آپ Microsoft 365 کو سبسکرائب کرتے ہیں، تو آپ اپنے بصری مواد کے لیے کمپنی کی کلاؤڈ اسپیس کا 1TB تک استعمال کر سکتے ہیں اور اس میں اپنی تمام تصاویر اور ویڈیوز کا خود بخود بیک اپ لے سکتے ہیں۔
- گیلری ایپ کھولیں۔
- پر کلک کریں تین لائن بٹن دائیں نیچے کونے میں۔
- ایک پیشکش منتخب کریں۔ نستاوین۔.
- ایک آپشن منتخب کریں۔ OneDrive کے ساتھ مطابقت پذیری کریں۔.
- شرائط و ضوابط سے اتفاق کریں، پھر آئٹم کو تھپتھپائیں۔ پیپوجیت.
- اگر آپ نے پہلے ہی ایسا نہیں کیا ہے، تو آپ کو اپنے Samsung اکاؤنٹ سے سائن ان کرنے کی ضرورت ہے، پھر اپنے Microsoft اکاؤنٹ سے سائن ان کریں۔
- مکمل ہونے پر، گیلری میں موجود تمام تصاویر اور ویڈیوز کا خود بخود OneDrive میں بیک اپ لیا جائے گا۔ آپ انہیں براؤز، ترتیب، نشان زد اور تلاش کر سکتے ہیں۔
آپ کو دلچسپی ہو سکتی ہے۔